今回は、便利なPhotoshop「シャドウ・ハイライト」機能のご紹介です。
太陽の光が強い日中や、夕方に撮影した写真は、影が真っ黒になってしまうことや、露出調整がうまくいかず空が明るく飛んでしまうことがありますよね。
Photoshop(フォトショップ)の「シャドウ・ハイライト」機能は黒くつぶれてしまった箇所や、白く飛んでしまった所をカンタンに調整できる加工法で、多くのプロカメラマンも使っている便利な機能です。
Photoshop シャドウ・ハイライトの使い方

たとえば、上の写真。
奈良公園の浮見堂と鷺池ですが、陽も沈み始めて、辺りも暗くなってきたところを撮影したものです。
加工せず、このままでもいいという人もいると思いますが・・・
せっかくなので、Photoshopで加工してみたいと思います。
Photoshop シャドウの調整
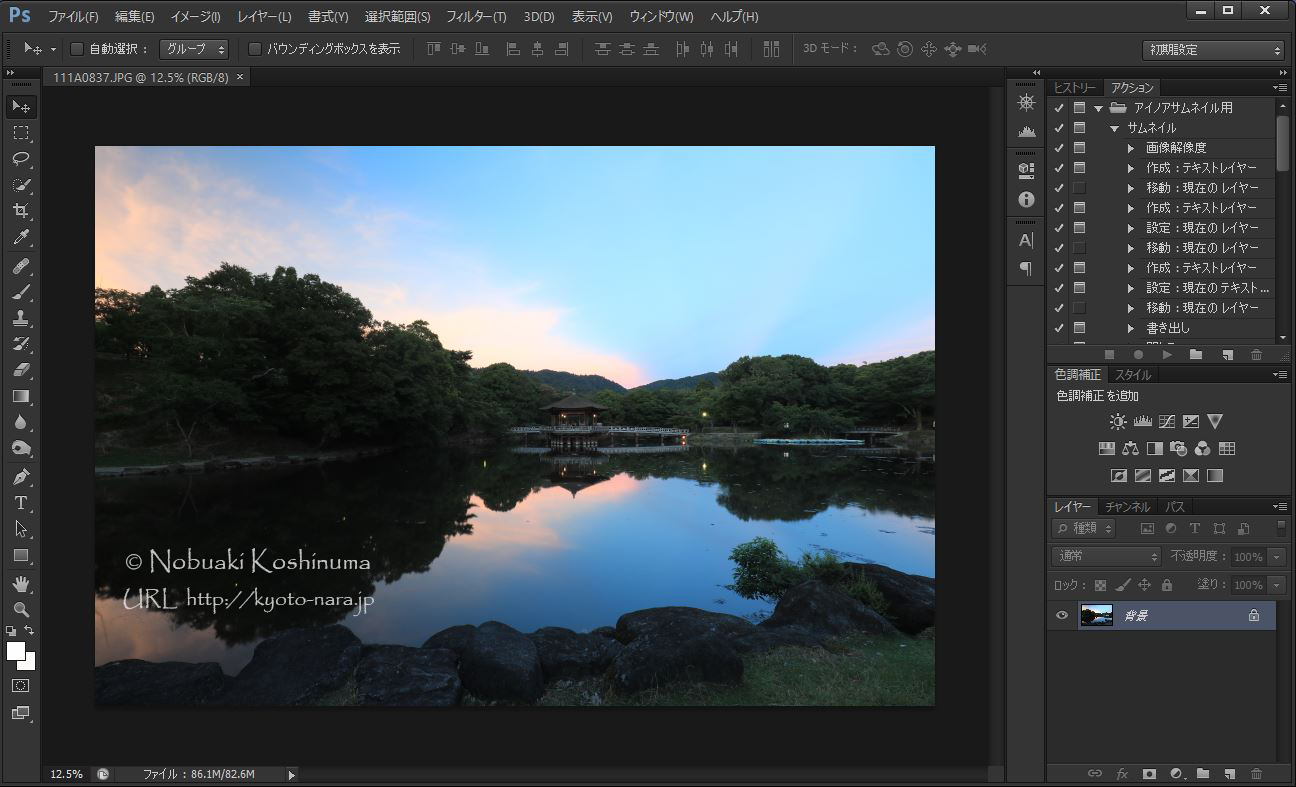
まずPhotoshopを立ち上げて、加工したい写真を取り込みます。
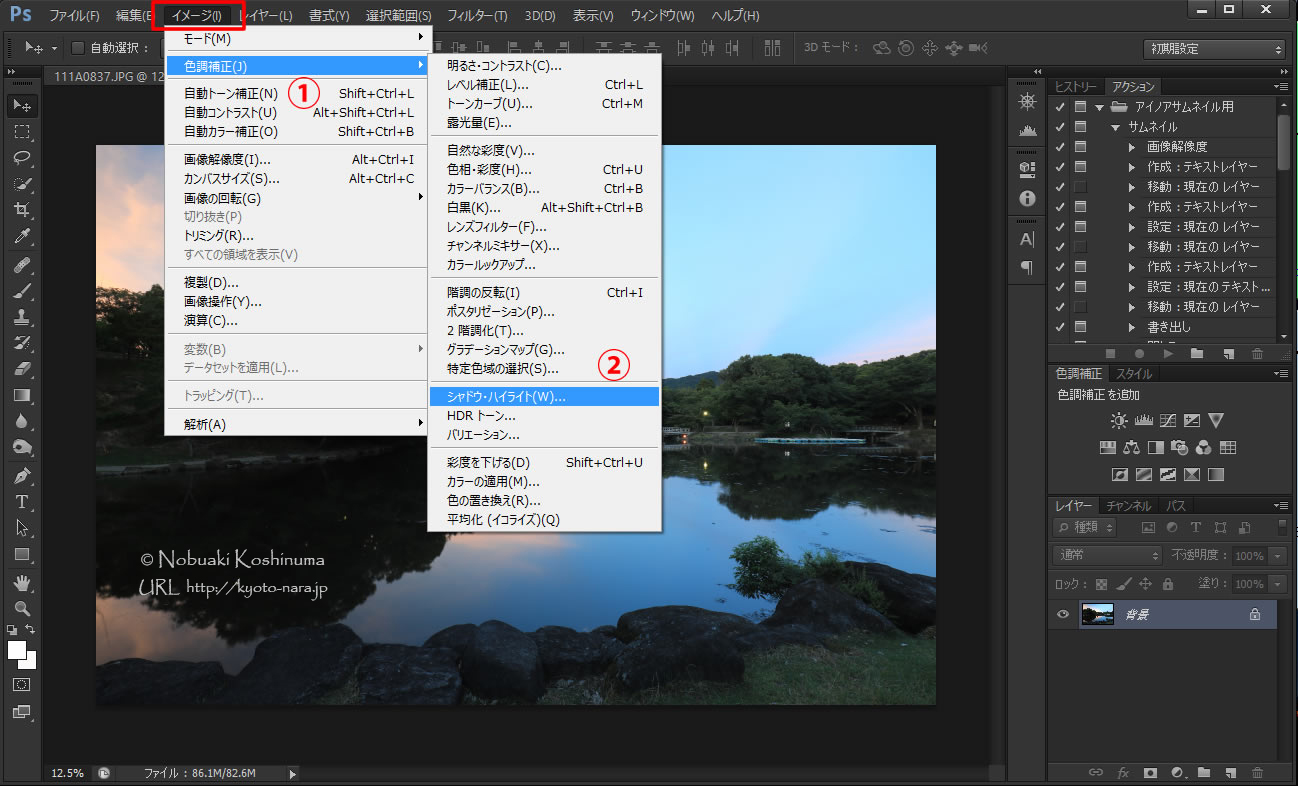
次にPhotoshopのヘッダーメニューの「イメージ(赤枠でくくった箇所)」をクリックして、上写真にある赤字の ① 「色調補正」から ②「シャドウ・ハイライト」 に進みます。
イメージ ⇒ 色調補正 ⇒ シャドウ・ハイライト
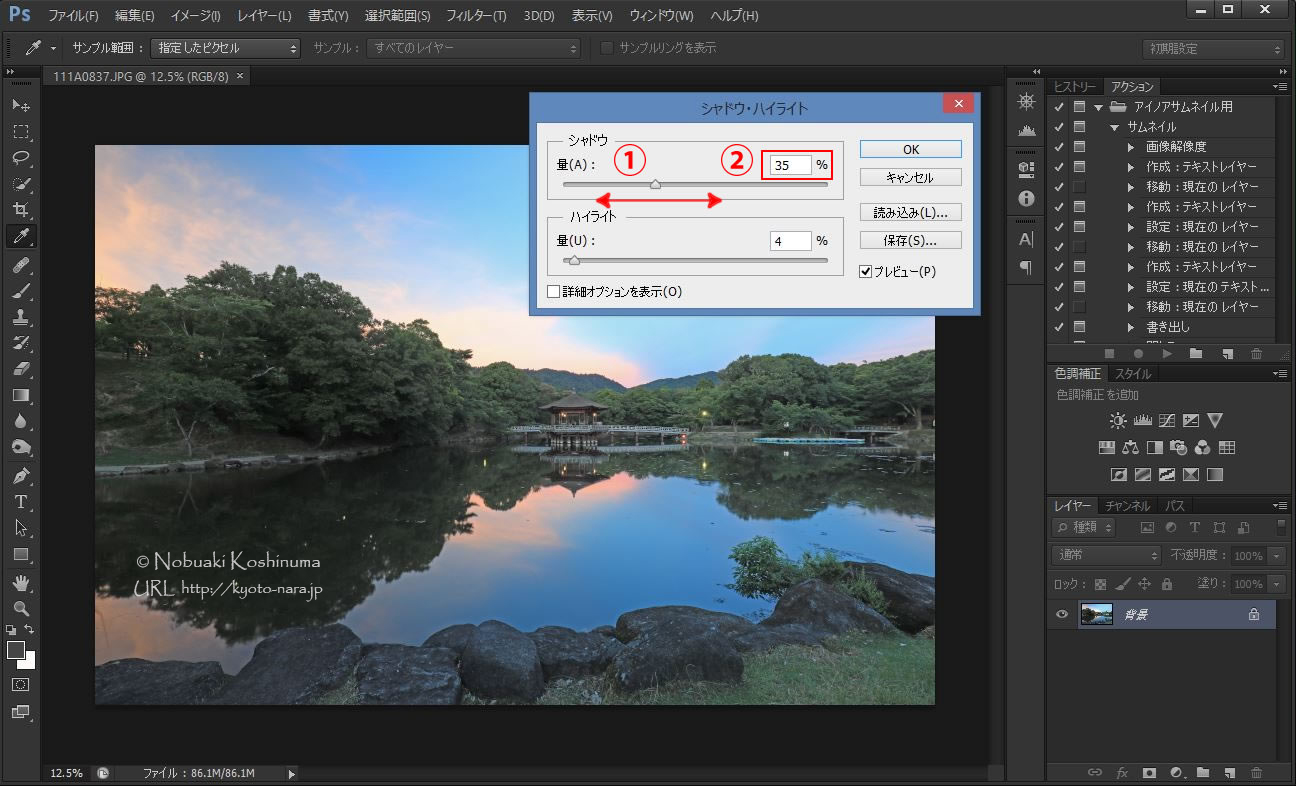
「シャドウ・ハイライト」を選択すると上写真のように「シャドウ」と「ハイライト」が調整できるウインドウが開きます。
①(上画像)のシャドウ用のスライダーを右に動かすと、写真の暗い場所が明るくなります。②番の「35」と書かれている赤枠内に数字を直接入力することも可能です。
スライダーを左右に動かした方が写真の明暗変化もわかりやすいので、初めての方はスライダーでの調整がオススメです。。。
ちなみに赤枠に入力されている「35」という数値は、Photoshop(フォトショップ)の初期設定なので、「シャドウ・ハイライト」機能を開くと写真が自動で明るくなります。
今回、取り込んだ浮見堂と鷺池の写真もすでに明るくなっているのがわかります。
「シャドウ」機能でお好みの調整(暗い部分を明るくする設定)が終わったら、「シャドウ」の下に表示されている「ハイライト」を写真に応じて使用します。
ハイライトは、明るい場所を暗くする機能ですから、特に調整する必要がなければ使用しなくても構いません。
シャドウ・ハイライト調整後の比較

左側の写真は加工前。
右側の写真がPhotoshopで調整をしたものです。写真中央の浮見堂も浮御堂横の木々もハッキリ見えるようになりました。
写真の加工方法に” こうしなければいけない ” という決まりはありませんので、まずは「美しい」「きれいだな」と感じた所で加工決定をしてみてください。
写真加工が終わったら、ヘッダーメニューのファイルから保存を選択します。
最初のうちは、上書き保存をせずに「名前を付けて保存」にして、元データとは異なるファイル名にて保存しておくようにしましょう。
【使用ソフト】Photoshop(フォトショップ)CS6
【使用機能】シャドウ・ハイライト
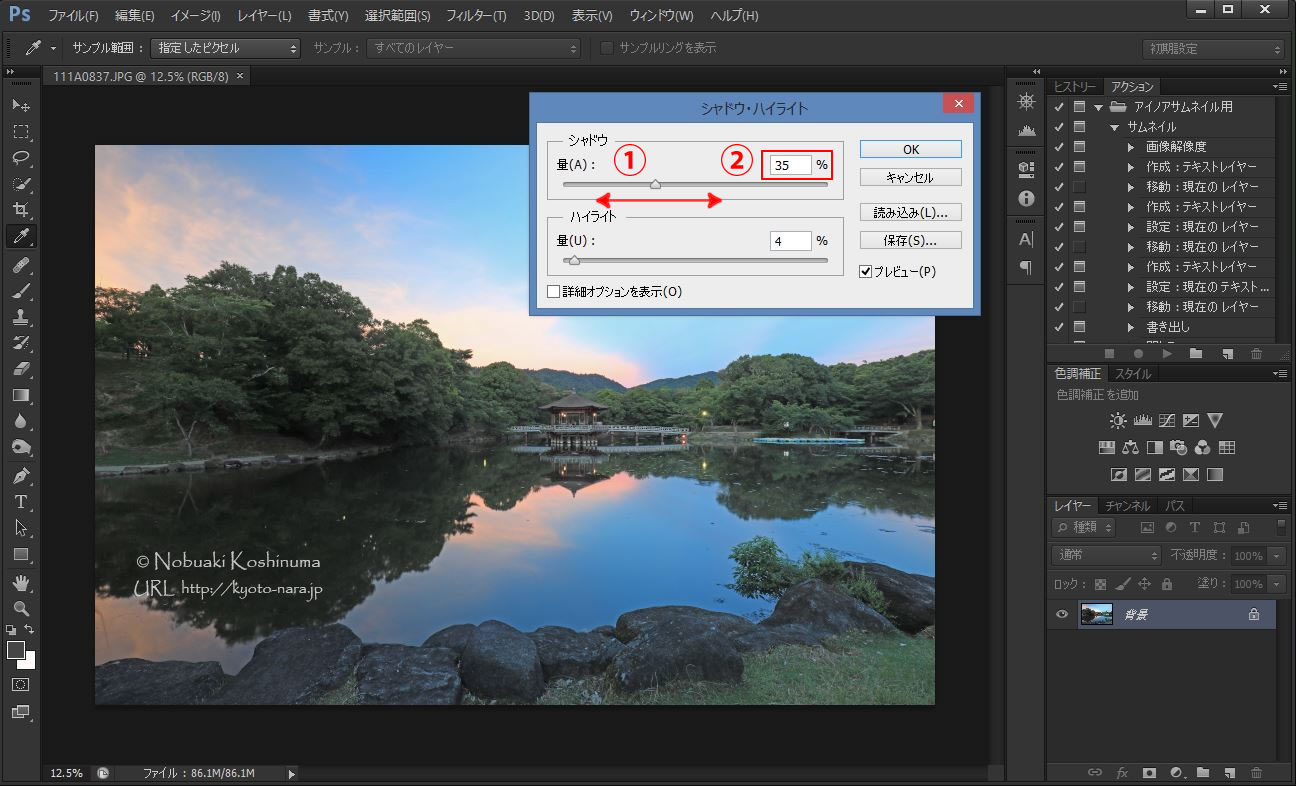

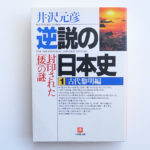
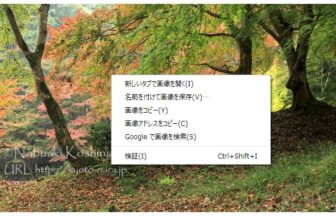



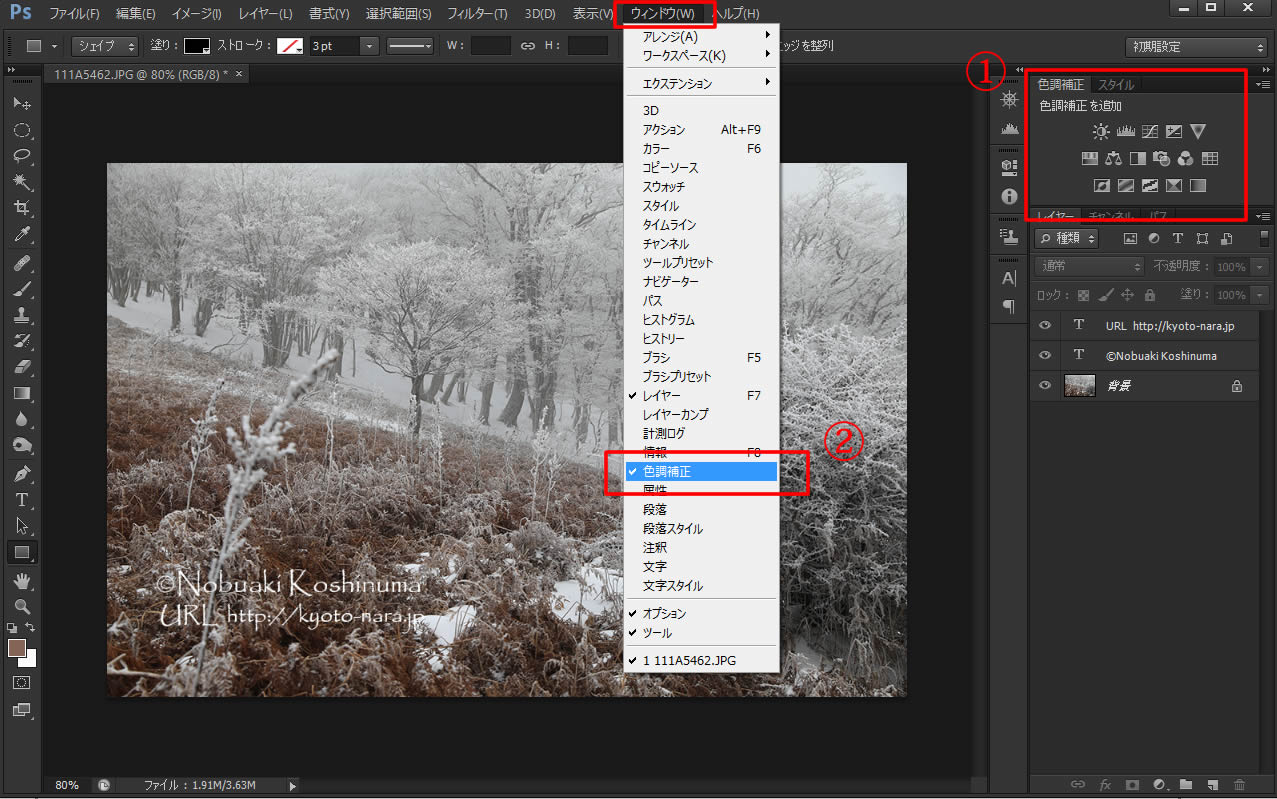




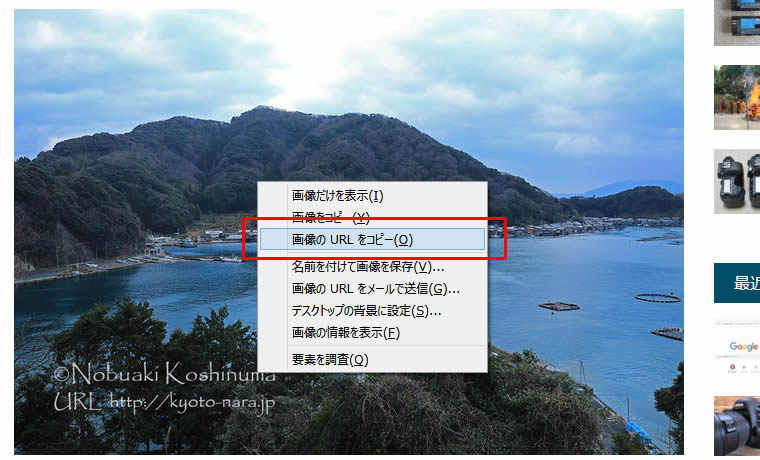














この記事へのコメントはありません。