旅行から帰ってきて、撮影してきた写真を楽しんでいたら
澄んだ青空にカラスが・・・
なんてこともありますよね。(笑)
特に広角レンズを使用していると、ホコリに気づかず撮影を続けてしまうこともあります。
今回は、
そのようなホコリをPhotoshopでカンタンに取り除ける「修復ブラシツール」を使ってみたいと思います。

サンプルとして実際にゴミが写り込んでいる写真を使ってみます。(右上赤丸箇所)
まず修正したい画像をPhotoshopで開きます。
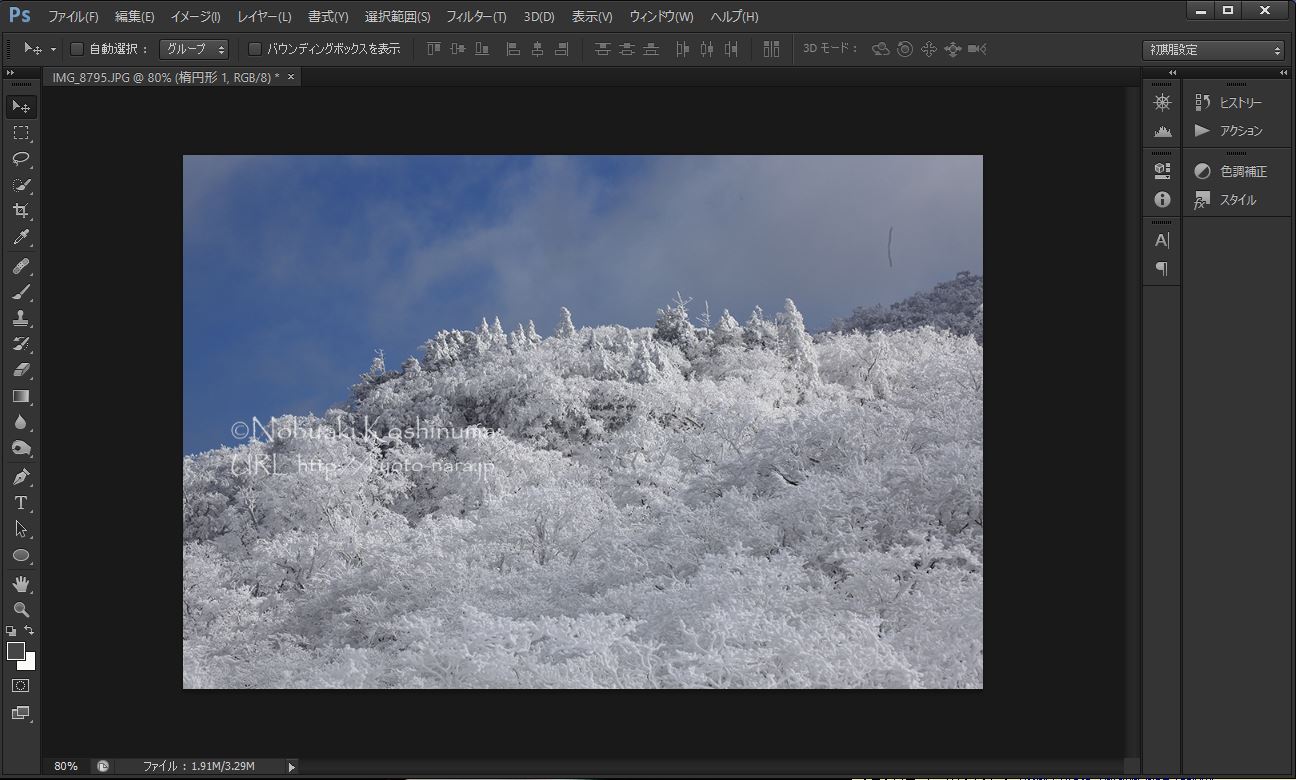
ゴミの消し方はいくつか方法がありますが、
まずは「修復ブラシツール」を使って削除してみましょう。
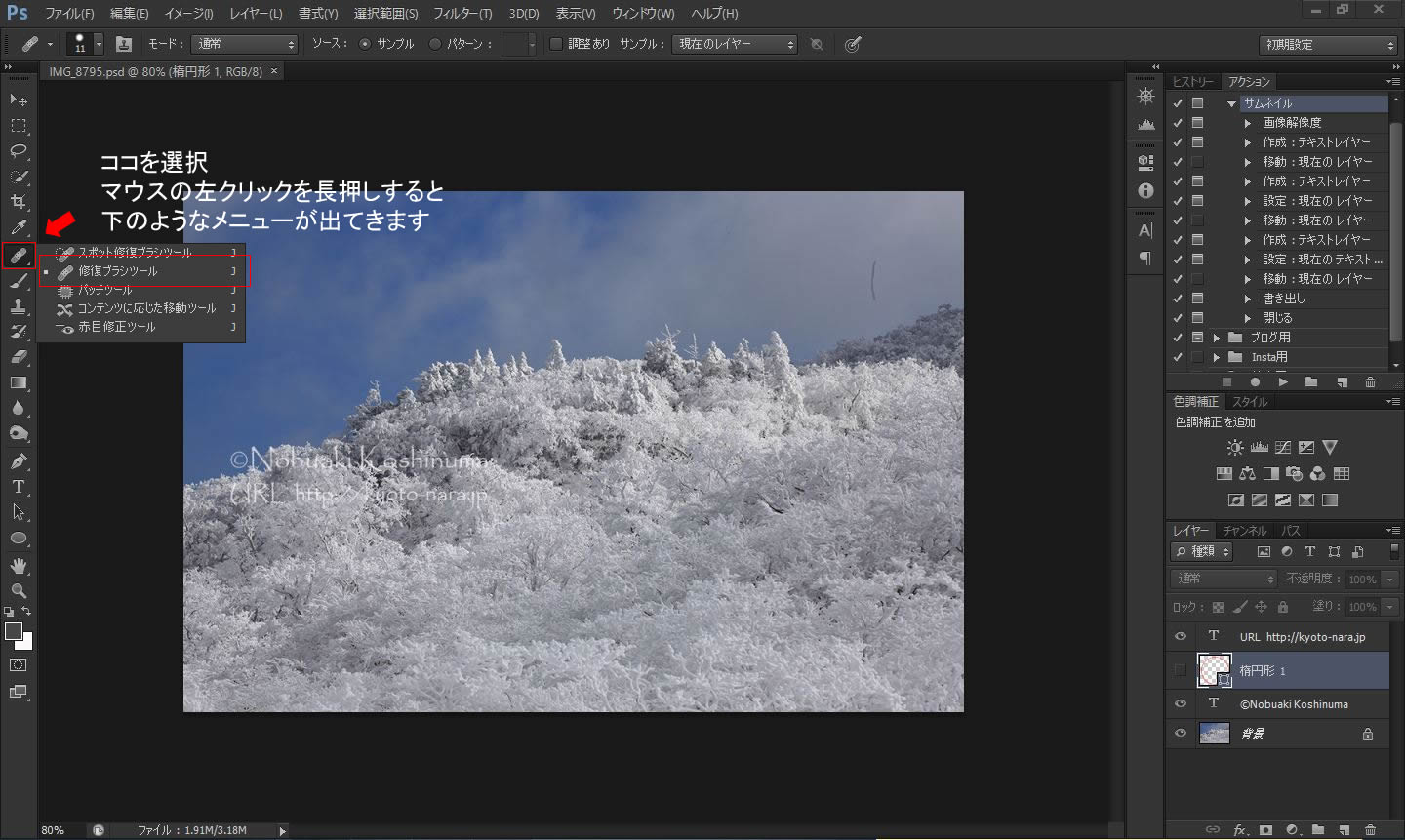
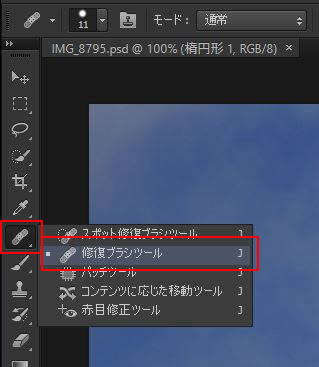
拡大画像
まず左側にある赤枠「修復ブラシツール」を長押し(左クリック)して「修復ブラシツール」を選択します。
※左側にメニューが表示されていない場合は、ヘッダーメニュー(上部メニュー)右から2番目の「ウィンドウ」の中にある「ツール」をクリックすると表示されます。
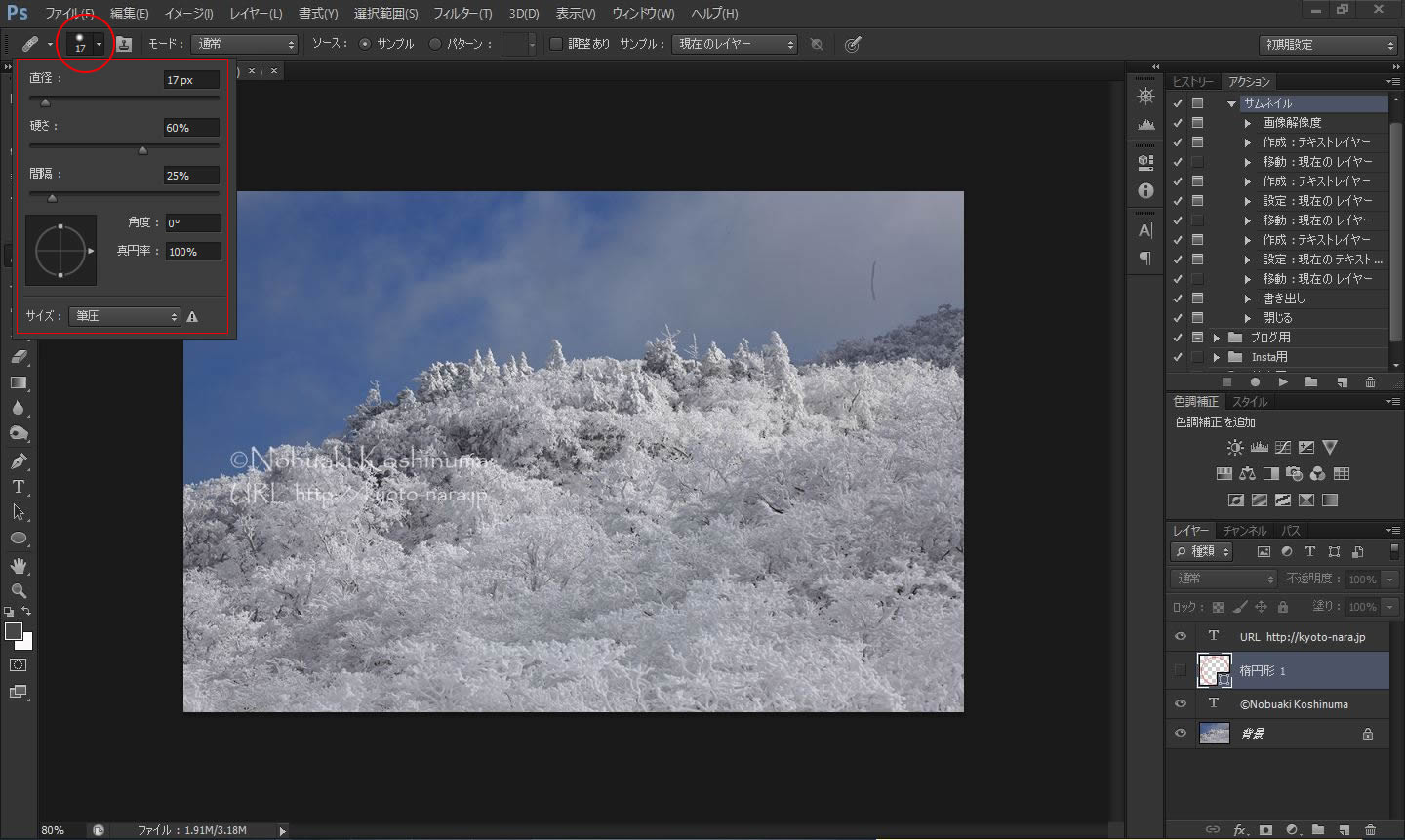
「修復ブラシツール」を選択したら、左上赤丸内の小さな▼マークをクリックします。
ゴミの大きさに合わせて、筆の直径を調整してみましょう。
その他の機能は、慣れてきてからで良いと思います。
【表示されたメニューの機能説明】
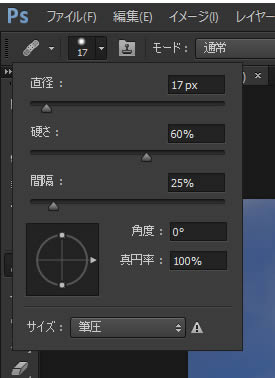
1.直径
写真上で修整するときの筆の太さになります。
細かな作業、小さなゴミの時は、直径を小さくします。
2.硬さ
筆の硬さの値。「デフォルト(初期値)」は100%で、輪郭のハッキリしたブラシとなります。
3.間隔
マウスをドラッグしたまま移動させた時に筆が1本の線になるか点線になるかの間隔調整となります。
4.角度
ブラシの先の角度
5.真円率
ブラシ先端の形を指定するもの。小さい数値(0%)にすると直線となる。
6.サイズ
タブレット使用時の筆圧の大きさを変更するもの。
筆圧を制御するには、筆圧を感知するタブレットが必要。
7.円と十字の図
4番の角度と5番の真円率は、直接数値を打ち込む方法と、図を動かすことで調整が可能となります。
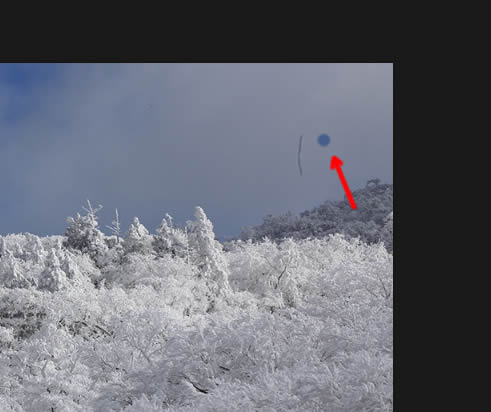
「修復ブラシツール」を選択すると、上の写真矢印のように丸いアイコンが現れますので、ゴミ付近の色の上で「Altボタン」を押しながら、マウスでクリック。クリックした場所の色がコピーされます。
ちなみに写真の上で「Alt」キーを押すと、十字のマークが現れます。
「Alt + クリック」をした場所の色がゴミの上に重ねる色となりますので、ゴミのある箇所の背景色に合わせてコピーすることも重要です。
「Alt」キーから指を離し、消したいゴミの上で左クリックをすると、先ほどコピーした色が貼り付けされます。一度で消しきれなかった場合は、何度かゴミの上でクリックをすればOK。
↓ ↓ ↓ ご覧の通り、ゴミを削除することができました!

ゴミの削除を行った後は上書き保存をせず、できるだけ「別名で保存」しておくと安心です。
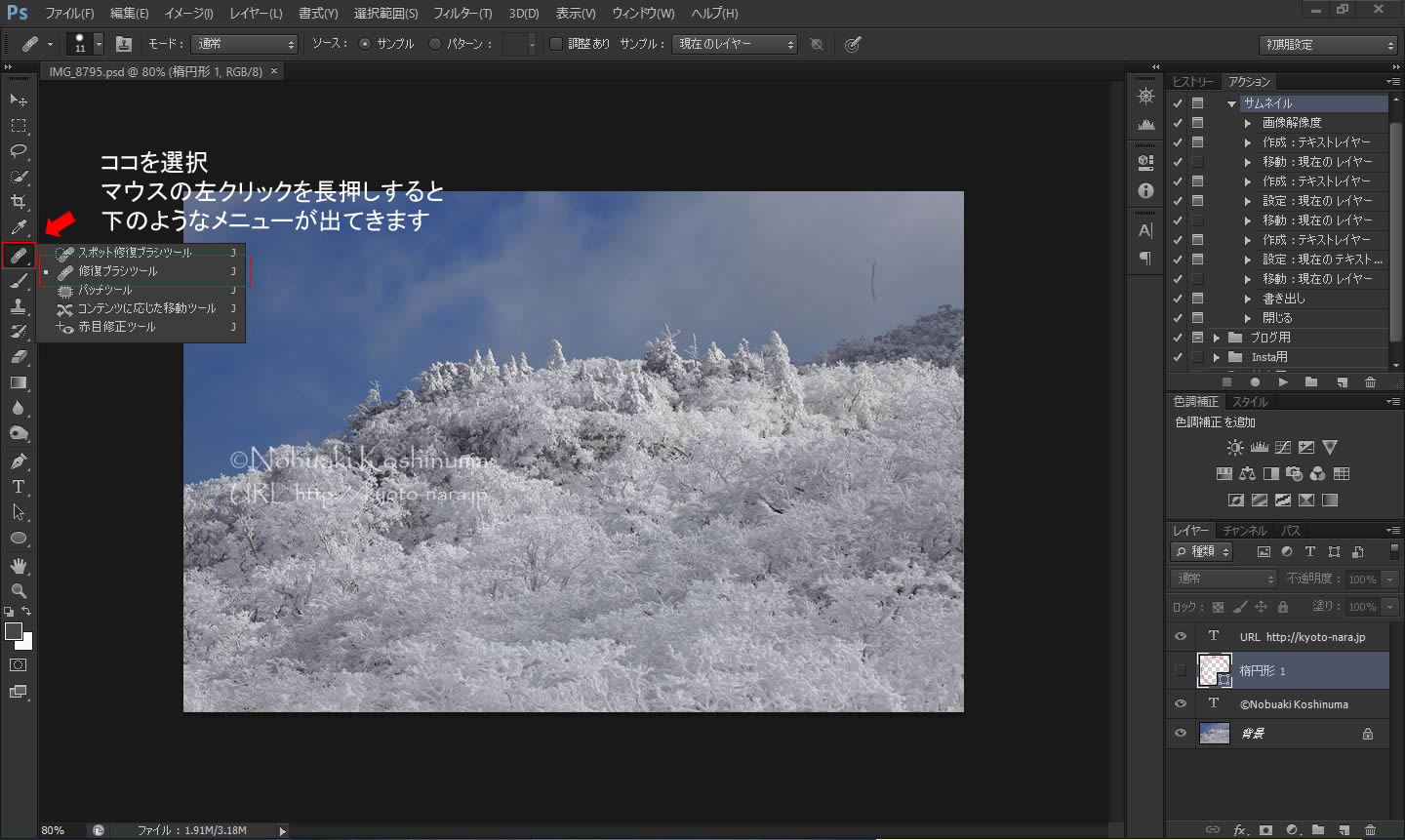










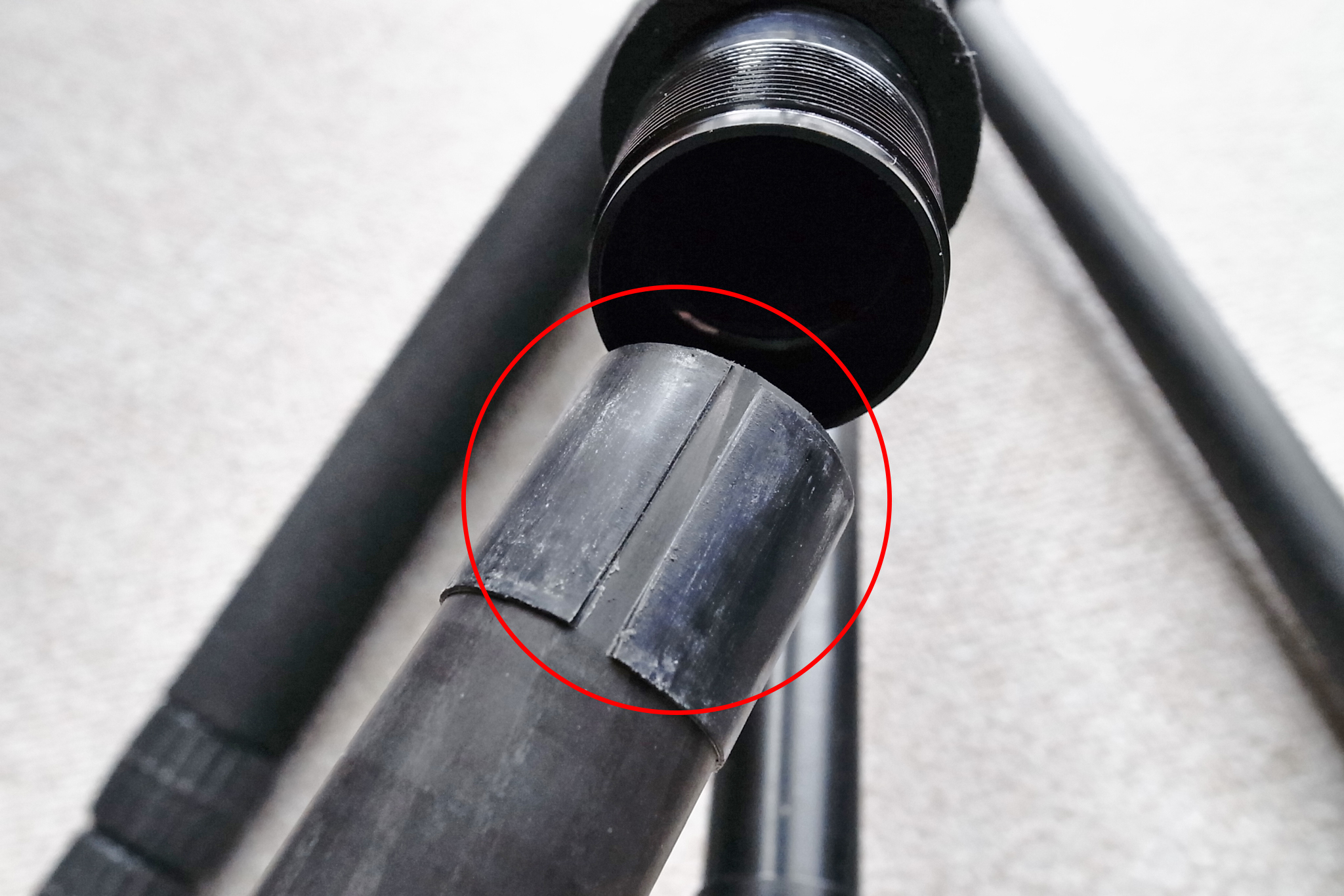















この記事へのコメントはありません。