最近のカメラは、スマホカメラの機能向上に伴い、 コンパクトデジタルカメラ (以下コンデジ)も品質を重視したモデルが沢山リリースされています。
そこで今回は、機能も画質にもこだわった コンデジ を使いこなすべく、「 モードダイヤル 」を取り上げてみたいと思います。コンデジは、一度基本的な機能(モードダイヤル)を覚えてしまえば、どのメーカーのものも使えるようになります。
ぜひ基本を覚えて、写真ライフをお楽しみください!
今回は、キヤノンの「 PowerShot G7 X 」で機能説明をさせていただきます。

↑ 「 モードダイヤル 」というのは、「AUTO」「P」「Tv」「Av」「M」などの文字が記された丸いダイヤルのことを言います。(上写真の右端のダイヤル)
この「 モードダイヤル 」が使えるようになると、その他の機能は使っていくうちに自然に頭に入ってくるようになります。
まずダイヤルに明記された「AUTO」「P」「Tv」「Av」「M」の使い方を勉強していきましょう。(^^)
まずは「AUTO」モードから。

もしお手元にあるカメラにモードダイヤル(上写真の赤丸部分)が無いようであれば、この機会にぜひカメラ量販店またはネット通販などにてご検討ください。

↑ 本記事で使用しているモデルは後継機 キヤノン PowerShot G7 X MarkII が発売されています。旅行やお散歩写真はもちろん、夜景や天の川などの星空撮影もきれいに撮れます。スマホをお使いの方にもオススメですよ。

↑ それでは「 モードダイヤル 」に記された「AUTO」の説明から始めたいと思います。
1.AUTOモード撮影
「AUTO」モードは、撮影シーンに合わせて、ピント合わせから撮影対象(被写体)の明るさや色合いなどを自動で調整をしてくれる万能モード。
イメージとしては、いま開発が進んでいるエンジンキーを押して目的地を入力すればOKの自動運転飛行機ですかね。
飛行機の運転というと考えるだけで難しそうですが、近い将来、誰でもボタンを押すだけで乗れる飛行機が開発されています。
最近のコンデジも見た目が難しそうになっていますが、カメラをAUTOモードにして、シャッターボタンを押せばプロ顔負けの写真の出来上がり!
ちょっと言いすぎたかな。。。,(;^_^A)
購入したばかりの時は、いろいろと機能を試してみたくなるものですが、初コンデジの方は、まず「AUTO」モードで撮影をしてみることをオススメします。
お子様の写真がメインということであれば、顔の登録をしておくのも良いかもしれません。
今回使用している「 キヤノン PowerShot G7 X 」のカメラは12人の顔が登録できるようになっています。登録されている顔の人にカメラを向けると自動で顔にピントを合わせ続けてくれるという優れもの。
顔の登録もカンタンです。

↑ MENUボタンを押す。
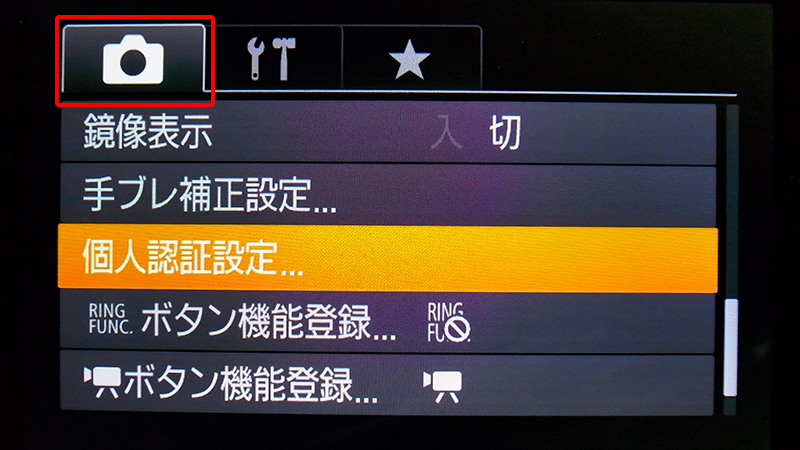
↑ 液晶モニターにメニューが表示されますので、左上のカメラアイコン(赤枠)が選択されている状態で、「個人認証設定(メニュー下の方にあります)」を選びます。
液晶モニターはタッチパネルになっていますので、指先での操作も可能です。
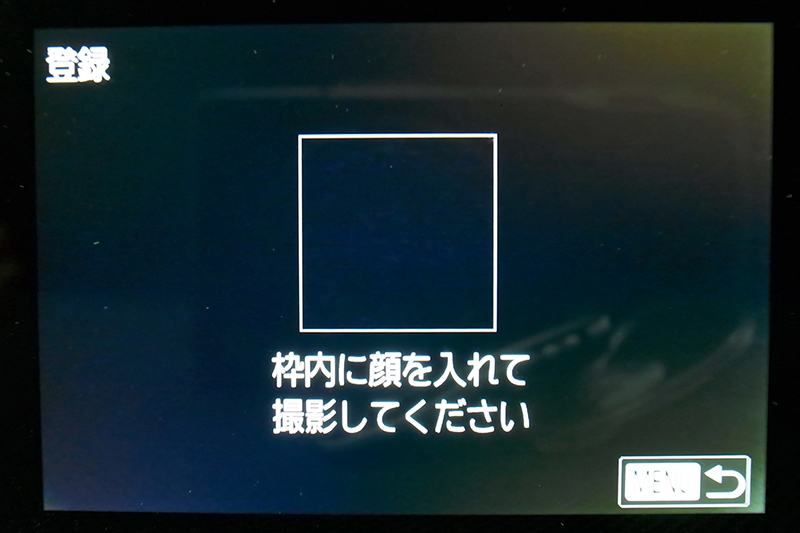
↑ 画面の指示に従って進んでいき、上記画面になりましたら登録したい人物を枠内に顔を入れてシャッターを切ります。
この後、名前や生年月日を登録して完了です。
人物を認識すると液晶モニターに検出した人の名前も表示されます。(最大3人まで)
運動会やクラブ活動など動いている被写体(人)、走っている瞬間やニコニコ顔をしっかり捉えてくれそうです。
それと注意したいのは子どもの登録写真です。
成長と共に顔かたちの変化も早くカメラに認識されなくなりますので、定期的に登録写真の差し替えをしておくことをオススメ致します。
また最適な1枚を残すためにカメラ側の判断で連続撮影(連写)を行うことがあります。顔の表情(笑顔)を検出して、複数枚撮影した中から最適な1枚だけを保存してくれます。
整理もラクになりますし、これはありがたい機能ですね。
最近のコンデジには「 手ブレ補正 」付のものが増えてきていますが、キヤノン G7 X も手ブレ補正を内蔵しています。
通常の撮影時、マクロ撮影(物を近くで撮る撮影)、動画撮影時に自動で手ブレの補正をしてくれます。
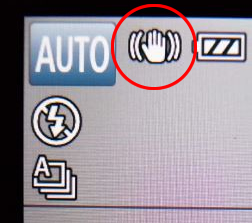
↑ 液晶モニターには 手ブレ補正 のアイコンが表示されます。必要に応じて自動で「 手ブレ補正 」が働きます。
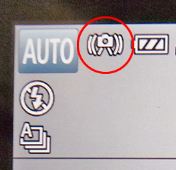
↑ これが三脚を使用しているときの「 手ブレ補正 」アイコンです。
三脚使用時は「 手ブレ補正 」が必要ありませんので、OFFになっていることを表しています。「 手ブレ補正 」はバッテリー消費にも影響しますので、必要のないときに自動OFFになる機能は嬉しいですね。
キヤノン G7 X は様々な撮影シーンが楽しめるよう多機能カメラ。赤丸の「ファンクション・セット(FUNC./SET)」ボタンを押すと、いろいろ細かな設定ができるようになっています。
ただカメラを初めて使うときは、あまりに多機能すぎると混乱してしまいますよね。。。
下記画像は同じカメラ( PowerShot G7 X )のファンクションボタンを押した状態なのですが、「 AUTOモード 」の時はたいへんシンプルでわかりやすい画面構成になっています。
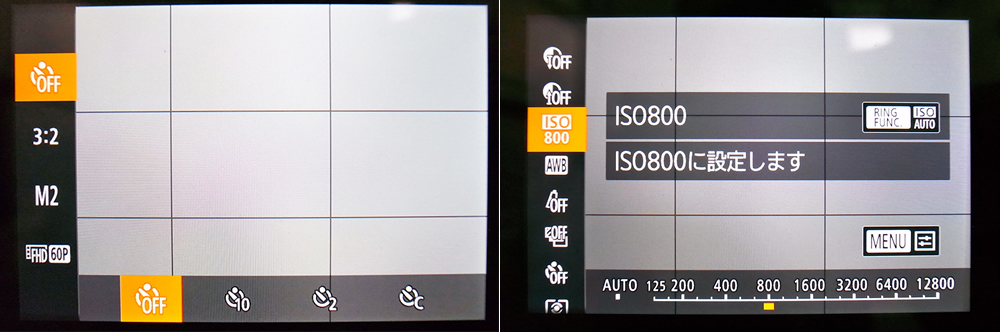
↑ 左が「AUTO」モード使用時。
右がAUTOモード以外で撮影している時の設定画面。 AUTOモードでの撮影時は必要最低限のメニュー表示になります。
AUTOモードは、「 セルフタイマー 」「 アスペクト比 」「 画像の大きさ 」「 動画の画質 」の4つから選ぶようになっています。これなら大きな設定ミスもなく、撮影に集中できそうです。
アスペクト比 というのは、写真の縦と横の長さの比率のことで、パノラマのように横長の写真や正方形の写真(インスタグラム用など)にしたい時など利用途に合わせて選択します。
最後になりますが、
お花等を近くで撮るマクロ撮影の説明をして「AUTOモード」は終わりにしたいと思います。
ご存知の方も多いと思いますが、通常、マクロ撮影をする時は「マクロ(花のマーク)」ボタンを押さないと、被写体(撮影したいもの)に近づいて撮ることができません。
「 PowerShot G7 X 」の「AUTO」モード撮影時は、カメラと被写体(お花など)の距離が近くなると、自動でマクロモードに切り替わるようになっています。
「Auto」モードは、様々なシーンを想定し、シャッターを押すだけでキレイな写真が残せる親切設計。SNSの投稿にも活躍してくれそうですね。


いかがでしたでしょうか。
「AUTO」モードの機能面はカメラのメーカーによって若干異なりますが、おおよそ上記のような感じになりますので、ぜひ撮影を楽しんでみてください!
「 Canon PowerShot G7 X MarkII 」は、きっといろいろな撮影シーンに応えてくれると思います。お子さまの誕生やご両親の還暦等のお祝い等にも喜ばれると思いますよ。
オススメです。
次回は「Tv」モードをご説明致します。
お楽しみに!
【使用カメラ】Canon PowerShot G7 X (リンク先は後継機種のG7 X MarkⅡ)
【有効画素数】約2020万画素
【焦点距離】24mm~100mm(35mm換算)
【ズーム倍率】4.2倍
【液晶モニター】3型、タッチパネル



























この記事へのコメントはありません。