今回は、写真の一部分を目立たせたいときに使う有効なレタッチ術(Photoshop)をご紹介いたします。
まず写真を用意。

南禅寺で撮影してきた写真です。さっそく着物を着た女性二人を目立たせてみましょう。
何もしなくても着物の女性に目がいきますけどね。。。(;^_^A
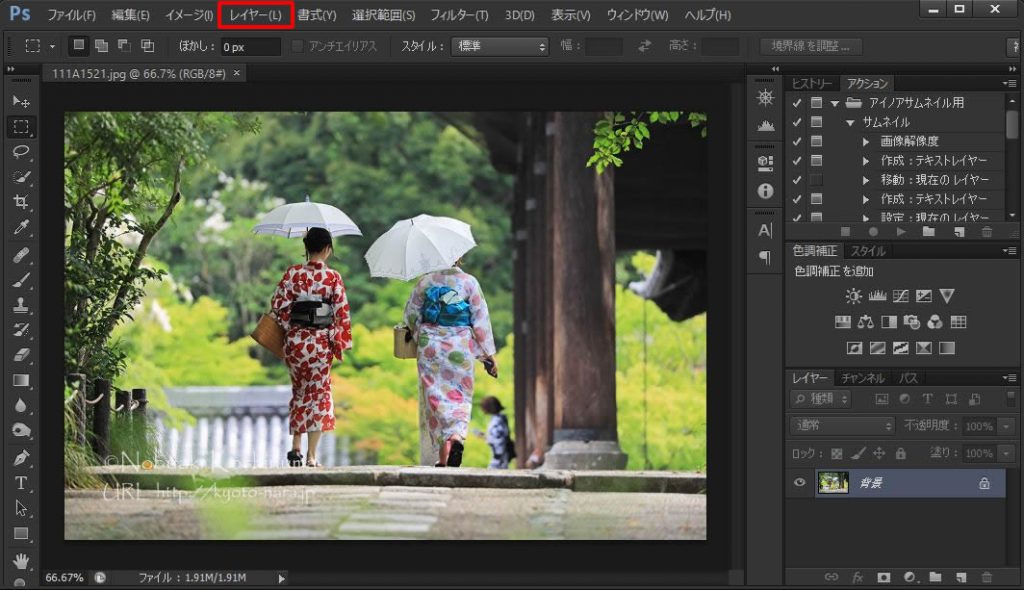
1)Photoshopのヘッダーメニューの「レイヤー(赤枠)」をクリック
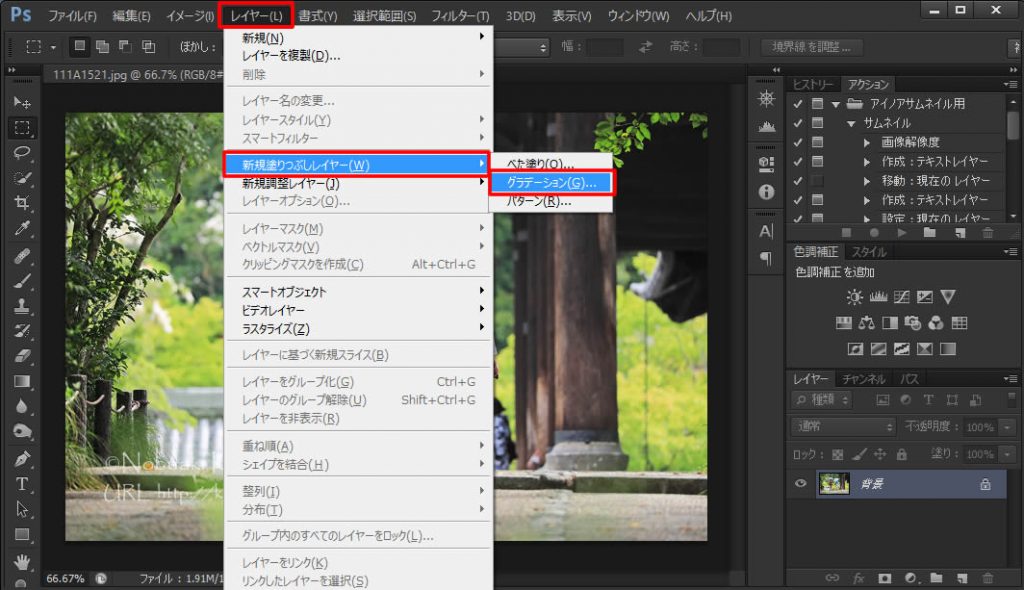
2)「レイヤー」⇒「新規塗りつぶしレイヤー」⇒「グラデーション」の順番に選択
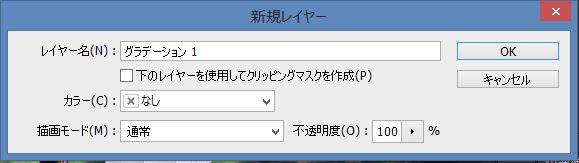
3)上のように「新規レイヤー」画面が出てきたら「OK」ボタンを押します。
※レイヤー名はご自身のわかりやすい名前に変えてもOKです。

4)3番で「OK」ボタンを押すと、上の画面が出てきます。
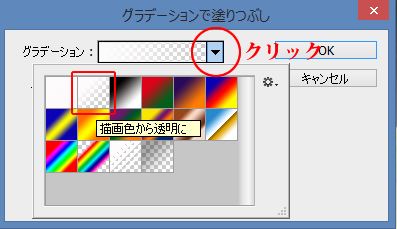
5)赤丸の「▼」部分をクリックして、表示された赤枠「描画色から透明に」を選択
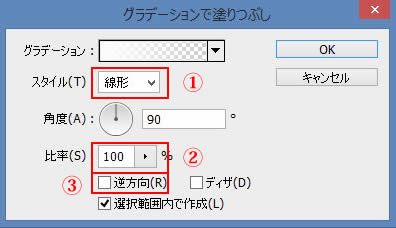
6)①~③番を下記の通り変更していきます。
①「線形」を「円形」に変更
②「比率」を300%に変更(お好みで調整)
③「逆方向」にチェックを入れます。
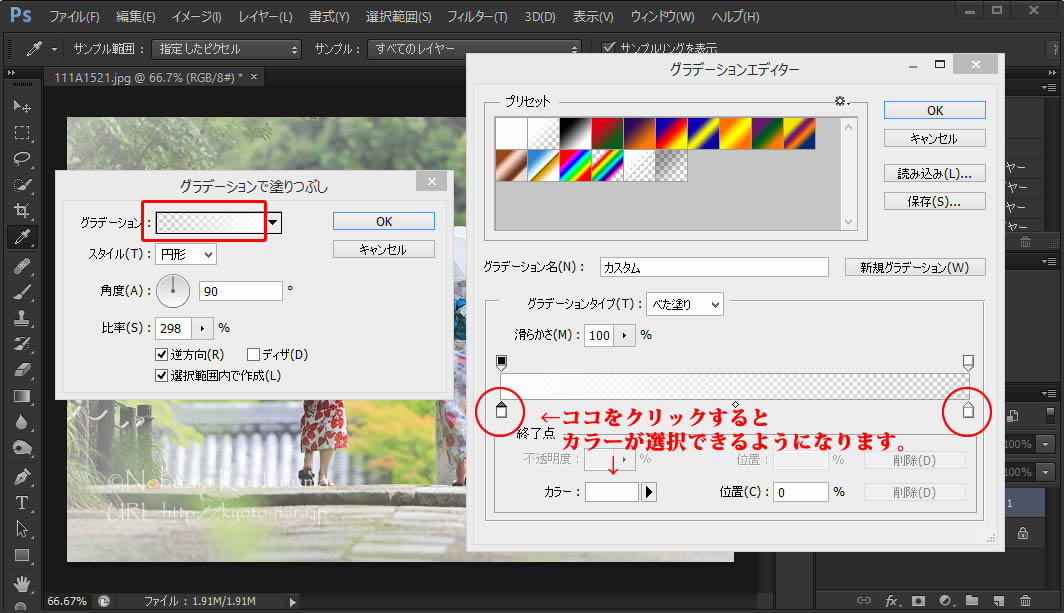
7)もう一度、赤枠の「グラデーションで塗りつぶし」の「グラデーション」をクリック。ここで注意することは「グラデーション」の「▼」をクリックするのではなく、赤い四角の部分をクリックすること。
すると右上のような「グラデーションエディター」が開きます。
「グラデーションエディター」の赤丸部分を黒色にカラーを変更します。
※色の変更は「グラデーションエディター」画面下の「カラー」または赤丸箇所をダブルクリックします。
色の変更が終わったら、「OK」ボタンを押します。

8)着物を着た女性の周辺が暗くなりました。
写真を保存して完了です。

写真中央が際立つ写真になりました。
今回は、わかりやすいように周辺部の黒影を強く設定しましたが、お好みで調整をしてみてください。調整する場所は、6番の「比率」の数値を変更します。
他にも方法はありますが、上のやり方が簡単でオススメです。
その他にも写真加工の方法をアップしていますので、ぜひお試しください。



























この記事へのコメントはありません。