今回は写真に枠(フレーム)を付ける作業をしてみます。
やり方はいくつかありますが、今回は一番カンタンな方法で進めてみます。
1)まずPhotoshopで写真を開きます
ヘッダーメニュー「イメージ」⇒「カンバスサイズ」を選択
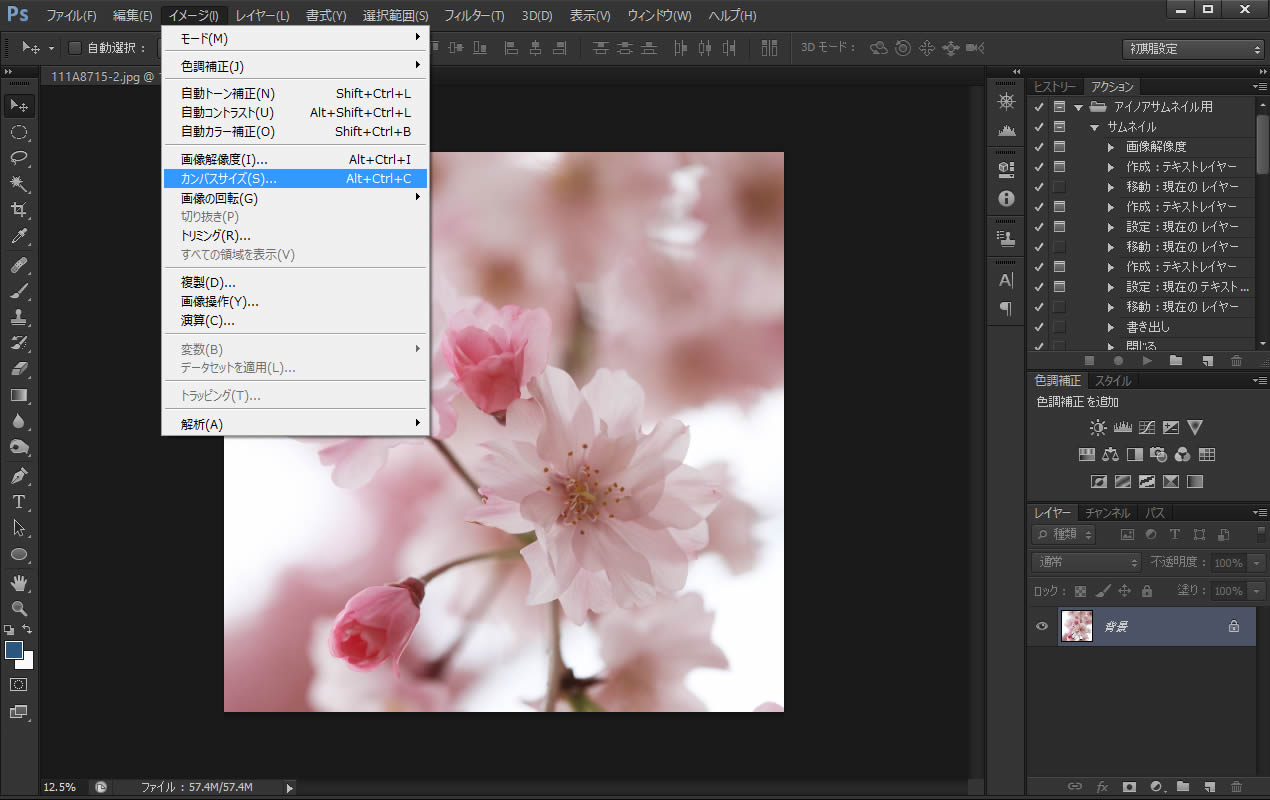
2)「カンバスサイズ」を広げます
写真に縁を付けるためにカンバスを広げます。
↓ 拡大
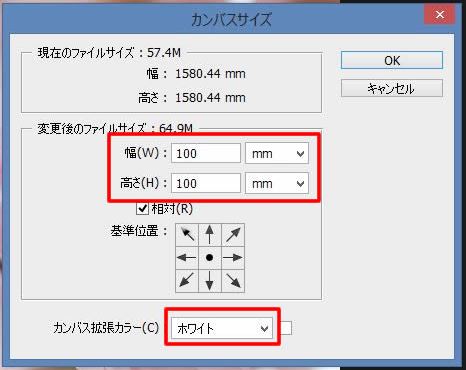
・「変更後のファイルサイズ」の「幅」と「高さ」に数値を入力します。ここでは「100」に設定。
※「幅」を「100」と設定した場合 ⇒ 写真の右側「50」、左側に「50」のスペースが確保されます。
・「高さ」の下にある「相対」にチェックが入っていることを確認
・「カンバス拡張カラー」は編集画面でわかりやすいように「ホワイト」を選択。
枠は好きなカラーで作成できます。
⇒ 「OK」ボタンを押す
3)写真に枠が作られて完成

JPGで保存して完了です。
現像に出すと枠が若干切られてしまう場合もありますので、注文を出す前にお店の人に相談をしてからプリントしてもらうと安心です。
上記方法は1枚完結の方法です。
画像の縁取りを何枚もする場合は、上記1枚完結の方法では手間がかかってしまいますので、また次回異なる方法をご説明いたします!









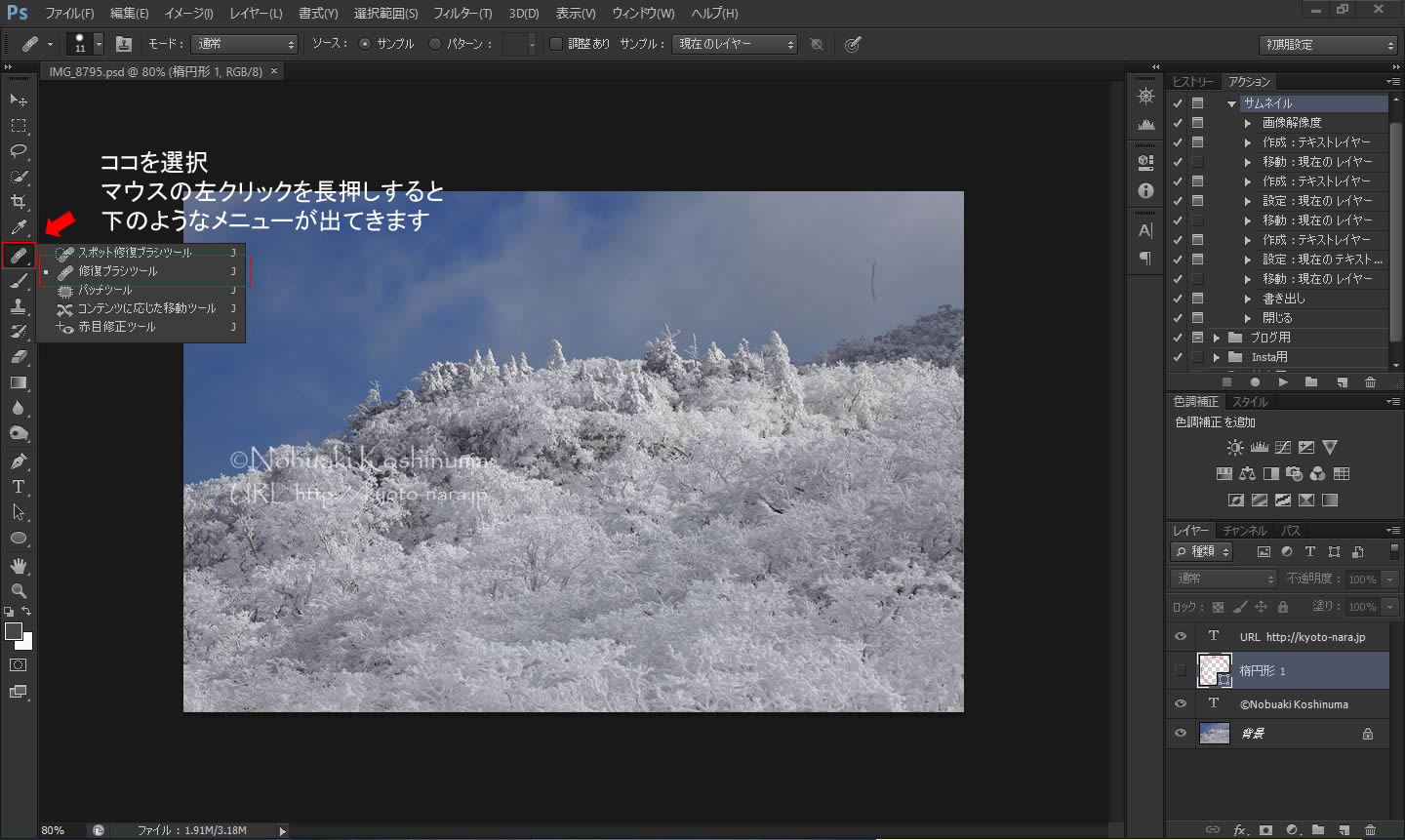
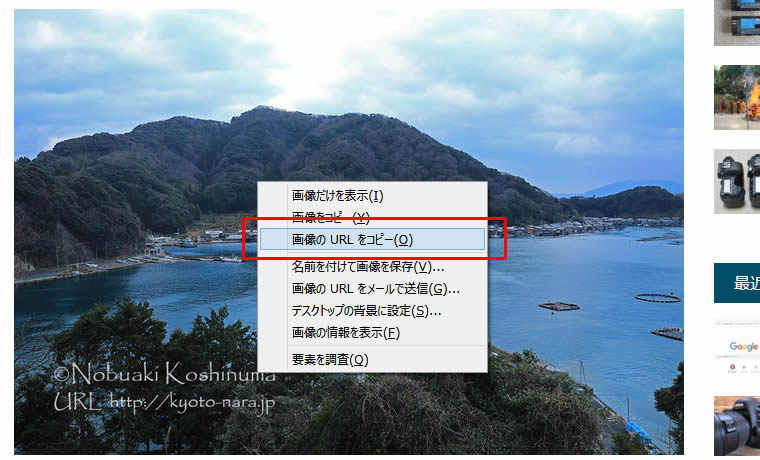

4倍6倍8倍の見え方がどれだけ変わるか違いを比較-336x216.jpg)














この記事へのコメントはありません。